1). Download the MySQL installer package (approx. 35 megs). It is labeled Windows (x86)
Click here to Download...
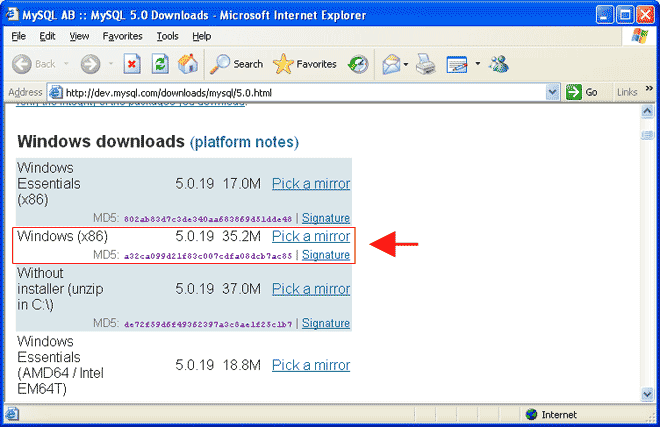
2). After downloading, unzip the setup.exe to a temp directory. Lauch it.
3). Select "Typical" as the installation type
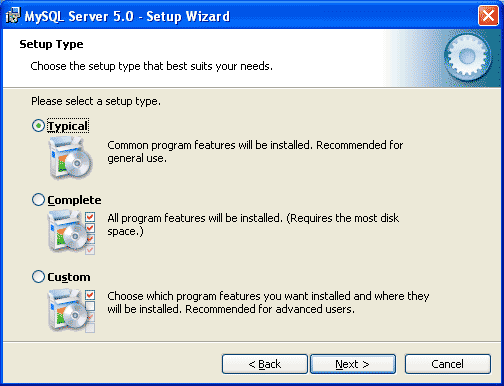
4). Install to the default directory.
5). Select "Skip Sign-Up" at the first screen after
installation.
6). Check "Configure the MySQL Server Now" and click
FINISH
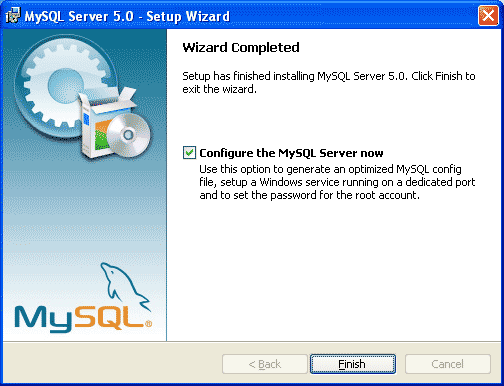
Server instance Configuration:
1). Select "Detailed Configuration"
NEXT
2). Choose the type of machine your setting this up on. (Developer for local
installation)
NEXT
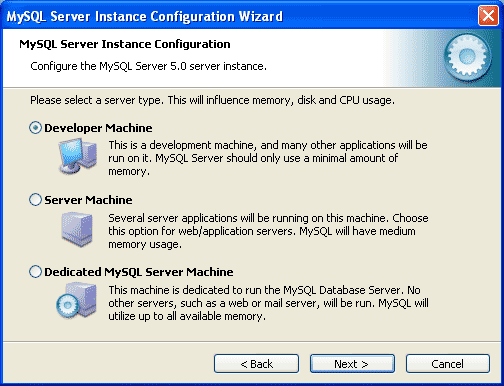
3). Choose "Multifunctional Database".
NEXT
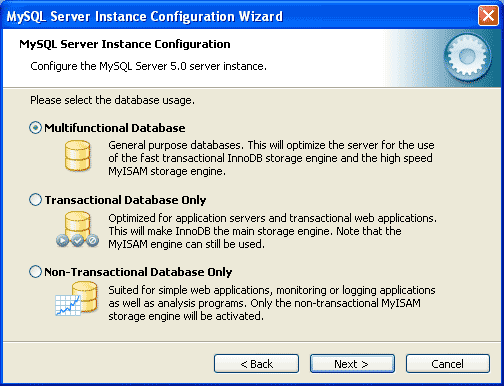
4). Choose the drive for the InnoDB Datafile.
Select "\MySQL InnoDB Datafiles\" from the Dropdown.
NEXT
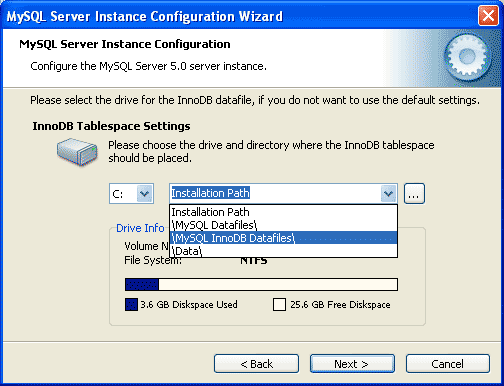
5).Select "Decision Support (DSS)" as the concurent
connections expected.
NEXT
6). Port and Mode. Leave this at the default. (All
checked and port # 3306).
NEXT
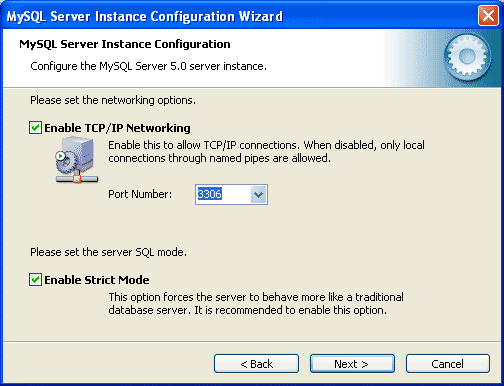
7). Choose "Standard Character Set" as the supported
language.
NEXT
8). Select "Install as Windows Service", but UNCHECK
Launch the "MySQL Server Automatically". Otherwise, it runs
until you shut it down. But, with this, you have to start it before it works. Leave the
"Service Name" as MySQL.
9). Select "INCLUDE BIN DIRECTORY" IN WINDOWS PATH. If
you don't select this PHP will not be able to find the MySQL installation.
NEXT
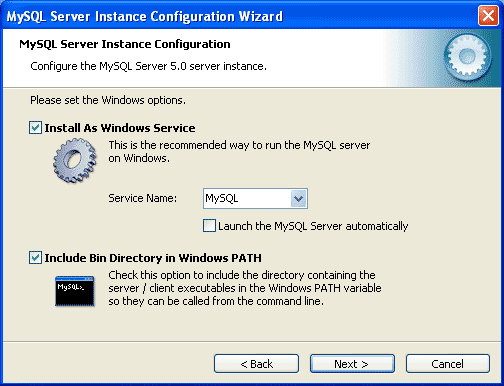
10). Select a unique password and make sure to remember it. Leave Create
Annonymous Account unchecked.
NEXT
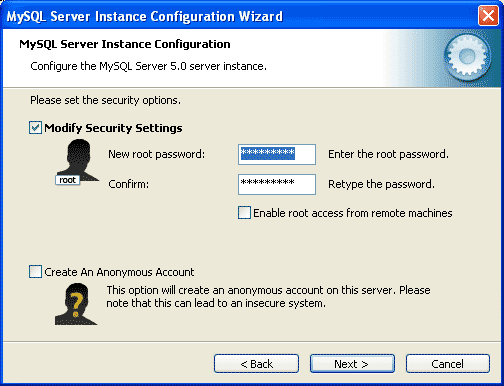
11). EXECUTE
FINISH
Congratulations, you have successfully installed and configured MySQL to run under the
optimized FGL environment.
Documentation on this page contributed by Frank Aiello.
#####